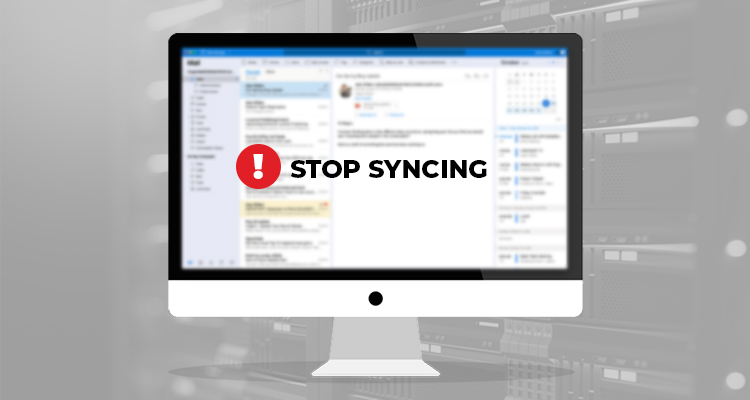Outlook on Mac stores a synchronized copy of mailbox on the Exchange server in an OLM or Outlook for Mac file. It allows users on Mac to keep working in Outlook even if the system is on airplane mode or not connected to the internet. Thus, when you draft a message, make changes to Outlook in Mac while offline, these modifications are saved in the local OLM file. The changes are synchronized to the mailbox on the Exchange server as soon as the system connects to the internet.
Similarly, changes made on the mailbox through the server-side are also synchronized to the local OLM file. But sometimes, this synchronization process may fail or stop working due to underlying problems with the Outlook, Exchange server, or the system.
Reasons Behind Outlook for Mac Synchronization Issue
Outlook for Mac may stop syncing with Microsoft Exchange server due to various reasons, such as,
- Outlook for Mac is not online or running in Offline mode
- Exchange server is down or not available
- Misconfigured Outlook settings
- Outlook for Mac is outdated
- Corrupt or damaged Outlook Cache
When Outlook for Mac synchronization stops, email flow is obstructed. In such a scenario, Outlook for Mac users may not be able to send or receive any message. Further, Outlook for Mac may also display Sync Errors, such as the following,
How to Fix Outlook for Mac not Sync with Exchange Server Issue
Below we have explained a few methods to troubleshoot the Outlook for Mac sync issue with the Exchange server.
Method 1: Turn Off ‘Work Offline’ Mode
Outlook for Mac offers a flexibility to switch between work online or offline. When offline, Outlook for Mac stops synchronization with the Microsoft Exchange server. To verify if your Outlook is in offline mode, check the status bar at the bottom.
If it displays ‘WORK OFFLINE’ or ‘DISCONNECTED’, you must disable Work Offline mode to start sending and receiving emails.
The steps to return to Work Online are as follow,
- Open Outlook for Mac and click on Outlook
- From the options, uncheck ‘Work Offline’
This turns off work offline mode and enables work online. After this, check if synchronization is working.
Method 2: Check Exchange Server Connection
As mentioned, Outlook sync may also stop when the Microsoft Exchange server is down (offline), under maintenance, or failed. Synchronization with MS Exchange server may not work if the connection between Exchange server and Outlook for Mac is not established.
To check if Outlook for Mac is connected to the Exchange server, follow these steps,
- Open Outlook for Mac and click on ‘Tools’
- Click ‘Accounts’ and check the dot beside Exchange account status in the left pane.
If you see an orange dot beside Exchange, it indicates a problem with the Exchange connection. In such a case, you should immediately get in touch with your Exchange administrator to resolve the Outlook for Mac sync issue.
Method 3: Rebuild Outlook Cache
A corrupt cache may also cause sync errors. However, you can easily clear and rebuild a new cache in order to resolve Outlook for Mac and Exchange sync issues. This works only if Outlook is connected to the Exchange server. The steps are as follow,
- In Outlook for Mac, right-click on the Exchange folder for which you want to rebuild the cache
- Choose ‘Properties’ and then navigate to General>Empty Cache
- Once the folder is emptied, Outlook starts downloading the items and rebuilds the cache
After executing these steps, check Outlook for Mac synchronization. If not resolved, proceed to the next method.
Method 4: Check and Update Outlook for Mac
Outdated Outlook for Mac may also lead to certain synchronization issues. To resolve this, open Outlook for Mac, go to ‘Help’ and click ‘Check for Updates’
Wait and then install any update, if available. Then check if the synchronization issue is resolved.
TIP: You can also set the update Setting to ‘Automatically’ in order to keep Outlook for Mac updated and prevent such issues.
Method 5: Rebuild OLM (Outlook for Mac) File
Sometimes, the OLM file may get damage that can lead to sync errors. In such cases, you can use the Microsoft Database utility to rebuild the database and resolve Outlook for Mac synchronization problems.
The steps are as follow,
- Close Outlook and other applications and navigate to Applications/Microsoft Office 20xx/Office
- Launch Microsoft Database utility and choose the database identity that you want to rebuild
Once this process completes, check your Outlook for Mac. If the problem persists, you can install OLM to PST converter such as Stellar Converter for OLM. It can help you extract and export mail items from Outlook for Mac (OLM) file to a PST file. You can then import this PST in your Outlook for Mac after resetting the Outlook.
This can surely resolve the sync errors as you rest your account without losing a single mail item. But if you reset your Outlook for Mac account without taking backup, you may lose mail items that failed to synchronize earlier.
To Wrap Up
Outlook for Mac synchronization problem with MS Exchange server can obstruct the email flow and cause loss of data as messages and changes done locally are not synchronized with the mailbox on the server. Thus, it’s critical to resolve Outlook for Mac syn issue quickly. In this post, we have discussed 5 different methods that can help you troubleshoot and fix this sync error with Outlook for Mac and Exchange. However, if the methods fail, you still have an option to convert the OLM file where all mail items are stored to Outlook importable PST format by suing an OLM to PST converter software. This way, you can safeguard your data which was not synced with the mailbox on the server. You can then later reset your Outlook for Mac account and import the PST file to access and sync all your data back on to the Exchange server.