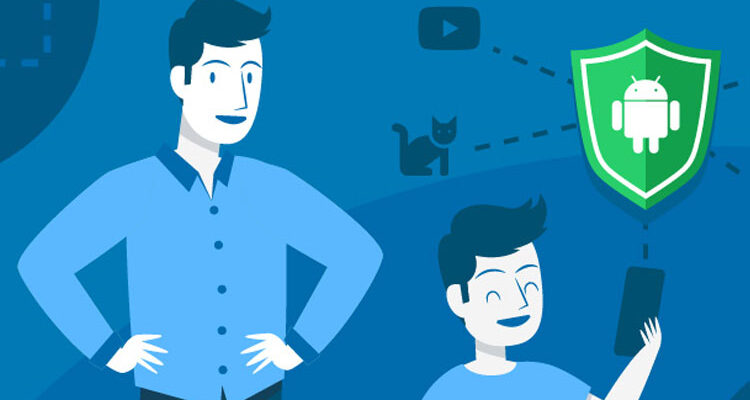Protective parental controls can help to restrict your child’s exposure to inappropriate web content. It’s essential to keep an eye on your child’s online activity and use device settings that are appropriate for his or her age, in addition to activating parental controls. They’re always connected, whether they’re playing games, messaging pals, or watching the newest viral video, leaving parents with the unpleasant responsibility of limiting gadget use to safeguard their children. For both Android and iPhones, here are some tips for limiting your child’s smartphone use and decreasing screen time. It’s no secret that children like electronic devices.
SET PIN CODE
You should enable the screen lock on your Android phone or tablet whether or not you’re establishing parental restrictions.
- Select the Settings icon from the Home screen.
- Select Security or Security and Screen Lock from the Personal section of the Settings menu.
- Select Screen Lock from the Screen Security menu; you’ll be requested to enter a Pattern, PIN, or Password.
Limiting screen time and purchases, controlling access to the content your kid views, monitoring your child’s actions, and maintaining family privacy are all options. It appears that locating and activating such features is the actual problem. For example, Google offers free software that might assist parents in controlling Android devices. With the latest iOS 12 release, Apple added a new set of parental controls. Shareholders voiced worry about the influence of cellphones on youngsters, prompting the development of the features.
TIME SCREEN SHOULD BE LIMITED
For Android phone users:
Google’s Family Link app, which is free to download from the Android app store, allows you to set a daily use restriction as well as a “bedtime” period when your child is not allowed to use the device. If your child needs extra time, they can text you a request. You can even install the software on an iPhone to keep track on what your kid is doing with an Android phone. However, you won’t be able to use the program to remotely manage the child’s iPhone.
For iPhone users:
Go to your child’s phone’s settings menu to activate Apple’s parental controls. You may then establish daily time limitations for gaming, entertainment, and social networking applications, just like with Google’s Family Link app. The youngster can make requests for extra time to your phone once more. You may also set up a “downtime” period for your child, akin to Google’s “bedtime,” during which your youngster is limited to the applications and features you choose. To achieve most of those things before the iOS 12 upgrade, you had to use a third-party app.
RESTRICT APPS AND CONTENNT ACCESS
For Android phone users:
The Android operating system simplifies matters for parents by allowing them to create numerous user accounts on a single device, such as a smartphone. This allows you to share a phone with a youngster while limiting the device’s use while in the child’s possession. You may still establish an account for your kid, log in to it on the child’s phone, and administer it from your own iOS or Android smartphone if your child has a phone.
Users using iPhones should know:
Even with the new iOS 12 features, sharing an Apple phone with your 8-year-old isn’t as simple as it is with an Android phone. Because you can’t switch between accounts without signing in and out of i-Cloud, having your own smartphone makes things much easier.
To begin, go to your phone’s Screen Time option and add your children to your “family.” The phone will guide you through the setup procedure if they don’t already have an i-Cloud account.
Select Content & Privacy Restrictions, then Content Restrictions to further limit the types of content your child may view. This enables you to restrict movie and TV program watching on the device to particular ratings (G, PG, R, etc.) and determine whether the kid is allowed to listen to explicit podcasts and music. Adult websites can also be restricted.
PROTECTED CHILD’S PRIVACY
For Android Users:
Keeping your child’s personal information private in a world when adults and children alike want to share every element of their life on social media may be difficult. However, both Apple and Google include parental settings to assist you. You may prohibit your kid from sharing Google Photos and limit Google’s ability to preserve information about your child’s web searches, voice commands, and other actions with the Family Link app for Android phones.
By selecting the proper App and Games setting, you may also limit access to most social networking applications. “10 and up” and “younger” are two possibilities. However, the webpages for those platforms will still appear in the device’s web browser.
Users using iPhones should know:
The Content & Privacy Restrictions page in the Screen Time settings menu has a variety of privacy options, such as turning off a phone’s location services and limiting the access specific applications have to your child’s location.
You can also use those settings to block applications from seeing your child’s photographs on the phone, restrict the usage of the device’s microphone, and prevent fitness trackers and other services from sharing your child’s data through Bluetooth.
Allowing your children to have smartphones is a wonderful idea, but you must ensure that they are protected from the various cyber hazards that lie on the internet. While browsing the internet on their phones, some children unintentionally come across pornographic sites, while others are approached by sexual predators. You can keep your children safe online if you understand how to set parental controls on their phones. Most parents are in a difficult situation since they don’t want their children to come across adult, abusive, or violent stuff on the internet. They also can’t prohibit children from using their cellphones to browse social media, YouTube, or play games. While it is becoming increasingly difficult for parents to protect their children from being addicted to their cell phones, the methods listed above can help keep your children safe from hazardous content on their Android phones.